In my last post I mentioned an awesome site for sharing your photos and making photobooks, greetings card, etc., Viovio.com. I have seen post before of some people saying they have trouble with loading their images to create a photobook or other Viovio publication. I thought I would do a tutorial on how to do a greeting card since I recently won second place in their Holiday Greeting Card contest. When I entered my first card I did have some difficultly figuring it out. After wards I was like "duh". It's simple if you pay full attention to what you are doing and don't try to rush through it.
The first thing you want to do is create a design for a 5x7 or 7x5 inch card. I use Photoshop so I start with a blank document at 5.25x7.25 inch to allow for printing bleed of 1/8 inch all the way around and a transparent background. The transparent background is important if you are making you card to sell so that the purchaser can upload their photo to personalize it. Then obviously you create you card design as you want it. Make sure you save your layered file in case you need to edit it. When you are finished with your card save it as either a .pdf or .png file the preserve your transparent area. Design all 4 sides of the card, ie. front, inside top, inside bottom, and back. Even if I have a blank area I still save a blank size to insure proper placement of the later after submitting the finished card. I then create a new document and place all 4 sides of the card on it for a preview.
Next you are going to login to your account at www.Viovio.com (If you don't have one, create one, its free and a way place to load your photos to share with family and friends.). Click Photo Cards tab at the top of the page. The next page will say Create a New Product and under that there are 3 links, My Products, Create New Book and Create Template. Click on Create Template. The next page will say Book Designer Templates. On the right side under Create New Template, click the green button that says Create Template. This page is pretty self explanatory but I will walk you through it so there are no issues.
1. Name your Card Template
2. Set the price of your card. This price will include 10 cards and envelopes.
3. Browse for the preview file you created (if you didn't create one, upload the front of the card).
4. Click the drop menu and choose a category where you card fits. ie. Holidays, Sports, Love, etc.
5. Under Status choose Request General Availability. This lets Viovio know you have a card ready for their approval to be published to the site for purchase by members.
6. Tags, here you can type a word(s) that will make your card easy for people to find if they do a search for a certain category. Much like the theme above.
7. Viovio tag. If you have the cards loaded to your Viovio gallery this number is loctled in the URL of this page in your gallery. I personally never fill in this option.
8. Security level, well if you want people to see it then you choose Publicly Visible.
9. Summary, again another field that will help with searches.
10. Content Format, leave this at the default Viovio has selected.
11. Write a description of your card if you want. I usually put the text of the inside of the card here so it can be read easily.
12. On the right side of the page at the top you can upload the 4 parts of the card. You load them one at a time.
13. Once you have all parts of your card loaded go to the bottom of the page and click Save.
The next page will upload your images for you card. Once loaded you will confirm the publishing of the card. Read the page and either accept or decline. Obviously your are going to accept.
The next page will give your the preview and chance to edit the card if needed. On the right top side, this is where you want to make sure that your card parts are in the right order. Otherwise they will not print in order when someone purchases the card. This will make for a very unhappy customer and you don't want that. Simply click the Arrange Pages button and drag the card parts to the current position. Go to the bottom of the page and click save. You will get the accept page again and then the edit page but no need to go through that page again. Click the My Project tab at the top of the page and you will see your card listed. It will not show available yet. You will receive and e-mail from Viovio once it is approved and loaded to the store front.
Happy Card Creating!
Subscribe to:
Post Comments (Atom)
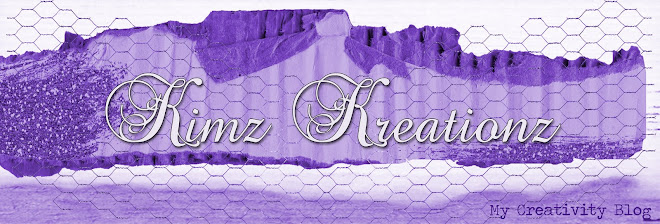



No comments:
Post a Comment